
If you are on Windows and experiencing problems, choose your sound device explicitly, not Microsoft Sound Mapper (which is intended to map to the currently selected default Windows sound device, but may not always do so correctly). For example you may have multiple sound devices such as built-in sound and an external USB device, so you need to choose between them. Find out what inputs are available and ensure that the playback and recording devices are explicitly set to the correct device you want to use. So the first step towards rectifying input problems is to open the Preferences and choose Devices. Another issue may be that you won't see all the inputs that your device potentially offers. This may prevent the audio device linking properly to the system mixer, so you may end up always recording from line-in, or cannot apparently record at all (whatever input source you choose). Drivers are a big issue on Windows machines, and it often happens that machines purchased new will only be supplied with generic Microsoft drivers. It is often assumed that Audacity controls the input sources displayed, but in fact the sources offered are governed by the drivers of the sound device that is currently selected in the Audacity Preferences. In current Audacity, all available inputs are selected in Device Toolbar or Devices Preferences. Mixer Toolbar issues and input device selection 2.2.1 Accessing the Windows Sound controls.1.1.1 Device selection for inbuilt devices on Windows.
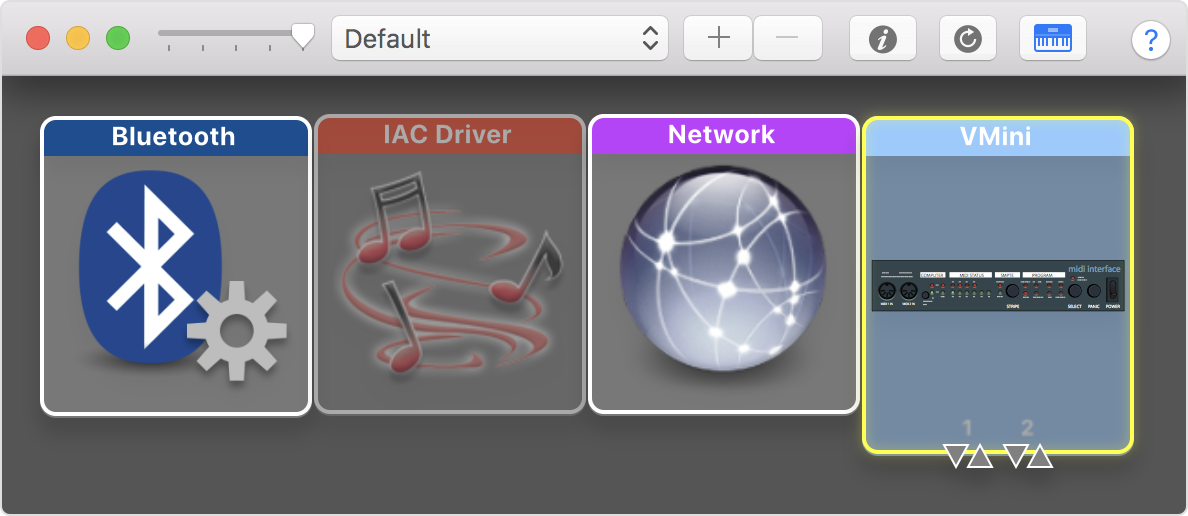
1 Mixer Toolbar issues and input device selection.


 0 kommentar(er)
0 kommentar(er)
